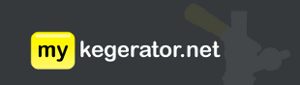MyKegerator Arduino Build Documentation
Arduino Build - Getting Started
Building a MyKegerator.net device with a basic Ardunio and a few parts is extremely inexpensive, simple, and fun! With just a few parts and an afternoon you can have your kegerator online with MyKegerator.net!| Electronics Skill Level: | Novice to Intermediate |
| Estimated Project Cost: | Less Than $100 |
Arduino Build - Parts List
We have broken this step down into two sections, Required Parts and Optional Parts. Optional Parts will offer more features, but will result in a higher overall cost.Required Parts: These will get you a working MyKegerator.net device that will report the temperature of your kegerator and surrounding room.
Optional Parts: These will add keg useage tracking and flowmeter abilities to your MyKegerator.net system. The SF800 and RES2.2k are required for flowmeter monitoring, all other parts are optional.
Required Parts
| Part #/Link | Part Name | Quantity | Est. Cost | ||
| DEV-11021 | Arduino Uno or Arduino Duemilanove | 1 | $29.00 | ||
| DEV-10864 | Arduino/SparkFun Ethernet Shield | 1 | $39.95 | ||
| DS18B20 | DS18B20 Temperature Sensor | 2 | $8.50 | ||
| PRT-00137 | Small Breadboard | 1 | $5.95 | ||
| RES 4.7K | RES 4.7K OHM 1/4W 5% | 1 | $0.08 | ||
| CAT5 Cable | ~5ft. CAT5 Network Cable | 1 | $2.95 | ||
| USB Cable | USB Cable A to B | 1 | $4.95 | ||
| Tape | Black Electrical Tape | 1 | $0.95 | ||
| PRT-00124 | Jumper Wire Kit | 1 | $6.95 | ||
| Total Required Cost: | $99.28 | ||||
Optional Parts
| Part #/Link | Part Name | Quantity | Est. Cost | ||
| SF800 | Swissflow SF800 Flowmeter | 1 | $60.00 | ||
| RES 2.2K | RES 2.2K OHM 1/4W | 1 | $0.08 | ||
| Iron | Soldering Iron | 1 | $9.95 | ||
| 0.020" Solder | 20' Solder | 1 | $8.95 | ||
| Box | Arduino Project Box | 1 | $11.95 | ||
| Total Optional Cost: | $90.93 | ||||
Arduino Build - Attach Ethernet Shield
The first step once your parts have arrived is to mate your Arduino Ethernet Shield with your Arduino.Step 1: Unbox Arduino and Arduino Ethernet Shield.
Step 2: Ensure the ATMEGA328 chip is inserted in your Arduino. It should come this way from the factory, but ensure it is seated properly.

ATMEGA328 correctly inserted in Arduino Duemiilanove
Step 3: Take Arduino Ethernet Shield and insert it into the headers of your Arduino.

Arduio Ethernet Shield correctly inserted in Arduino Duemiilanove
Arduino Build - Build Power and Ground
Our first step is to "break-out" the +5v Power and Ground pins from the Arduino to our breadboard. This will allow our attached sensors and flowmeters to use the same power and ground as the Arduino.Step 1: Unbox breadboard.
Step 2: Take a long red jumper wire and connect it to the "5V" pin on the Arduino Ethernet Shield.
Step 3: Take a long green jumper wire and connect it to the "Gnd" pin on the Arduino Ethernet Shield.

+5v and GND Jumper Connections
Step 4: Ensure the jumper wires are firmly seated. You can use some electrical tape to hold the jumper wires in place on the Arduino.

Arduio Ethernet Shield 5V and GND connected to breadboard
Arduino Build - Onboard Temperature Sensor
One of the DS18B20 temperature sensors will be used to monitor the temperature of the room your kegerator is located in. We refer to this as a "Room Temp" sensor. This sensor will be located within the project box, on the breadboard next to the Arduinos.Step 1: Unbox one DS18B20
Step 2: Place DS18B20 on breadboard with flat face towards the top of the breadboard.

DS18B20 placed flat face up on breadboard
Step 3: Take green jumper wire and connect bottom GND bus (lowest row on breadboard) to hole below left pin of DS18B20.
Step 4: Take red jumper wire and connect top 5V bus (top most row on breadboard) to hole above right pin of DS18B20.
Step 5: Take 4.7k resistor, trim ends. Insert one side of resistor in top 5V bus, and the other side in hole above middle pin of DS18B20.
Step 6: Take yellow jumper cable and insert in Digital Pin #8 of Arduino (top row of inputs). Take opposite end and insert in hole below middle pin of DS18B20 on the breadboard.

DS18B20 correctly placed and cabled on bread board.
Arduino Build - Fridge Temperature Sensor
The second DS18B20 temperature sensor will be located inside your kegerator and report it's temperature. This sensor will be connected to the main breadboard via the CAT5/CAT6 network cable.Step 1: Unbox second DS18B20
Step 2: Take CAT5/CAT6 network cable and carefully remove about 2"-3" of the outer insulation from one end.

2-3" of outer insulation removed from CAT5 cable.
Step 3: Separate out the following wires: Green, Green-White, Orange, Orange-White, Blue.
Step 4: Wrap the remaining wires: Blue-White, Brown, Brown-White around the outer insulation to keep things neat.
Step 5: Take and strip 1/2" from the ends of the inner insulation from the Green, Green-White, Orange, Orange-White and Blue wires. This should expose the bare copper wire.
Step 6: Take the Orange and Orange-White wires and plug them into the power bus bar of the breadboard (row at the top of the board).
Step 7: Take the Green and Green-White wires and plug them into the ground bus bar of the breadboard (row at the bottom of the board).
Step 8: Take the Blue wire and connect it on the same vertical row as the Yellow jumper wire from step #6 on the previous page. It should be vertically inline with the middle pin of the DS18B20 that is installed on the breadboard.

CAT5 network cable inserted into breadboard
Arduino Build - Fridge Temperature Sensor #2
This step continues with the installation of the fridge temperature sensor started in Step #4.Step 1: Take the other end of the CAT/CAT6 network cable and carefully remove about 2"-3" of the outer insulation.
Step 2: Separate out the following wires: Green, Orange and Blue.
Step 3: Wrap the other wires around the outer insulation to keep things neat. We will use some of these at a later time.
Step 4: Take and strip 1/2" from the ends of the inner insulation from the Green, Orange, and Blue wires. This should expose the bare copper wire.
Step 5: With the flat face of the DS18B20 temperature sensor facing you:
Step 6: Connect the Green CAT5/CAT6 wire to the right pin of the DS18B20.
Step 7: Connect the Blue CAT5/CAT6 wire to the middle pin of the DS18B20.
Step 8: Connect the Orange CAT5/CAT6 wire to the left pin of the DS18B20.

CAT5 network cable connected to DS18B20
Step 9: Ideally solder the CAT5 cable to the DS18B20, ensuring the pins are not capable of shorting each other.Step 10: Wrap each pin/network cable connection with electric tape, ensuring the pins/cables cannot touch each other.
Arduino Build - Flowmeter
If you have purchased a Swissflow SF800 to use as a flowmeter in your system, the steps below will guide you through the hookup of that meter.Step 1: On the CAT5/CAT6 network cable installed in previous steps, locate the White-Blue wire that was previously unused.
Step 2: Take and strip 1/2" from both ends of the White-Blue wire. This should expose the bare copper wire.
Step 3: On the fridge side of the CAT5/CAT6 network cable, locate the Green-White and Orange-White wires.
Step 4: Take and strip 1/2" from both ends of the Green-White and Orange-White wires. This should expose the bare copper wire.
Step 5: Insert the 2.2K resistor between the top power bus and vertical row #16 on the breadboard.
Step 6: Insert the White-Blue CAT5/CAT6 stripped end in the hole directly below the 2.2K resistor you placed in the previous step.
Step 7: Insert a jumber directly below the White-Blue CAT/CAT6 stripped end on the breadboard, connect the other end to Digital Pin #2 on the Arduino (top row, on the right).
Step 8: On the fridge side of the CAT5/CAT6 cable, connect the White-Blue wire to the middle flowmeter cable.
Step 9: On the fridge side of the CAT5/CAT6 cable, connect the White-Green wire to the dashed/printed flowmeter cable.
Step 10: On the fridge side of the CAT5/CAT6 cable, connect the White-Orange wire to the remaining flowmeter cable.

CAT5 network cable connected breadboard and flowmeter
Step 9: Ideally solder the CAT5 cable to the flowmeter connections, ensuring the pins are not capable of shorting each other.Step 10: Wrap each pin/network cable connection with electric tape, ensuring the pins/cables cannot touch each other.
Arduino Build - Loading Software
Congratulations! The hardware side of the build is now complete, and all we have left is to load the MyKegerator.net software on your Arduino and we can boot it up!Step 1:Download Arduino (For Windows , For MAC , For Linux)
Step 2: Extract Arduino to your Program Files directory.
Step 3: Download the current MyKegerator.net Arduino Library
Step 4: Extract the current MyKegerator.net library zip file to: %ARDUINO%\libraries\
Step 5: Run arduino.exe from %ARDUINO%
Step 6: Click: File->Exampes->MyKegerator->MyKegerator_Arduino_Basic , this will load the basic MyKegerator sketch into the editor.
Step 7: Find the following section of code:
// Modify these variables based on your setup
int device_id=1; // change based on your device_id in your MyKegerator.net Devices page
int num_taps=2; // total number of taps this device monitors
char api_key[] = "dM5P1gZDmOShYzzarfqTjHCVkQBynaKA"; // Your API key from the MyKegerator.net site
Step 8: Change the variable values to match the values from your MyKegerator.net Control Panel.int device_id=1; // change based on your device_id in your MyKegerator.net Devices page
int num_taps=2; // total number of taps this device monitors
char api_key[] = "dM5P1gZDmOShYzzarfqTjHCVkQBynaKA"; // Your API key from the MyKegerator.net site
Step 9: Attach the USB cable to your Arduino and your PC.
Step 10: Click File->Upload , and sit back and watch your Arduino get programmed!